Mit einem Trichter/einer Pipeline können Sie z.B. Ihre Verkaufsprozesse in den verschiedenen Phasen darstellen. Für die Darstellung stehen Ihnen verschiedene Optionen zur Verfügung.
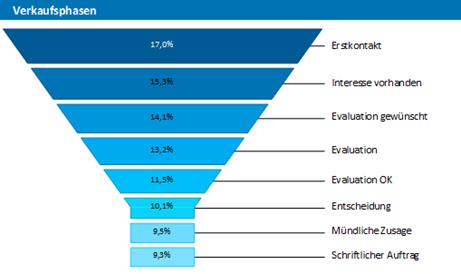
Abbildung 6.17: Vertikaler Trichter
Gehen Sie wie folgt vor:
1. Wählen Sie als Datenquelle die Tabelle "SalesStages".
2. Wählen Sie als Diagrammtyp Trichter > Vertikaler Trichter.
3. Bestimmen Sie zuerst den Koordinatenwert der Datenquelle, d.h. denjenigen Wert der den einzelnen Trichterabschnitt bestimmt (die Verkaufsphase). Wählen Sie über den Formel-Assistenten das Feld "SalesStages.StageID" und als Koordinatenbeschriftung "SalesStages.DescriptionDE".
4. Wechseln Sie auf die Registerkarte "Trichterabschnitt" um den Koordinatenwert für die Größe des Trichterabschnitts zu bestimmen (z.B. Anzahl der Verkaufschancen). Doppelklicken Sie in die Eigenschaft "Koordinatenwert". Im folgenden Dialog "Koordinatenwert" wählen Sie nun das Feld "SalesStages.Number" aus und evtl. eine Aggregatsfunktion, z.B. Anzahl.
5. Für die Beschriftung der Trichterabschnitte mit dem Prozentwert ist die "Koordinatenbeschriftung auf Objekt" bereits mit "ja" definiert. Definieren Sie über die Eigenschaft "Formatierung" den Wert als "Prozentanteil ohne Nachkommastellen" oder als "Absolutwert".
6. Sie können über die Eigenschaft "Explosions-Distanz" eine Distanz für die Trichterabschnitte angeben.
7. Auf der Registerkarte "Diagramm" wählen Sie die allgemeinen Diagrammoptionen. Ihnen stehen u.a. folgende Eigenschaften zur Verfügung:
▪ Relative Breite des Trichteranfangs / des Trichterendes.
▪ Farbmodus, z.B. einfarbig
8. Auf der Registerkarte "Diagrammbereich" wählen Sie die allgemeinen Layoutoptionen des gesamten Objekts. Hier stehen u.a. folgende Eigenschaften zur Verfügung:
▪ Überschrift
▪ Hintergrund inkl. Füllung, Rand und Schatten, z.B. Rand = transparent
9. Auf der Registerkarte "Farben" können Sie die Farbdarstellung bestimmen.
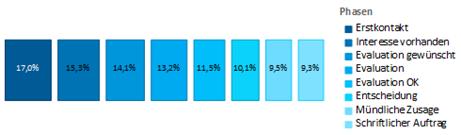
Abbildung 6.18: Horizontaler Trichter (Pipeline)