In Kreuztabellen stehen Ihnen zusätzliche Funktionen zur Verfügung.
§ Crosstab.Value() gibt den Inhalt der Zelle (als Zahl) zurück.
§ Crosstab.Total() gibt den Wert der zugehörigen Gesamtspalte einer Zelle zurück.
§ Crosstab.Cells.Avg() gibt den Mittelwert der Zelleninhalte zurück
§ Crosstab.Cells.Sum() gibt die Summe der Zelleninhalte zurück
§ Crosstab.Col$() bzw. Crosstab.Row$() gibt den Spalten- bzw. Zeilenbeschreibungstext für die aktuelle Zelle zurück.
Damit könnten Sie z.B. dem Hintergrund einer Spalte oder Reihe eine bestimmte Farbe zuweisen. Im folgenden Beispiel wird die Hintergrundfarbe aller Zellen einer Reihe auf Orange gesetzt, wenn der Zeilenbezeichner "Germany" lautet:
Cond(Crosstab.Row$()="Germany",LL.Color.Orange,LL.Color.White)
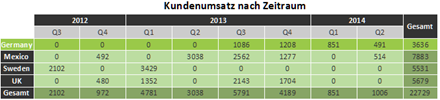
Abbildung 6.53: Eine bestimmte Reihe einfärben
§ Crosstab.Cells.Max() bzw. Crosstab.Cells.Min() gibt den größten bzw. kleinsten Wert der Zelleninhalte zurück. Damit können Sie z.B. den größten oder kleinsten Wert der Datenmenge besonders hervorheben oder damit Berechnungen durchführen. Im folgenden Beispiel wird die Hintergrundfarbe der Zelle mit dem größten Wert auf Grün gesetzt:
Cond(Crosstab.Value=Crosstab.Cells.Max(),LL.Color.Green,
Cond(Crosstab.Row$()="Germany",LL.Color.Orange,LL.Color.White))
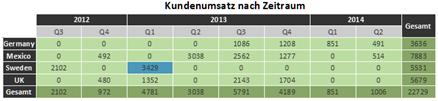
Abbildung 6.54: Eine bestimmte Zelle einfärben
§ Crosstab.Col() bzw. Crosstab.Row() liefert den Spalten- bzw. Zeilenindex für die aktuelle Zelle zurück. Damit können Sie z.B. die Hintergrundfarbe jeder zweiten Zeile besonders hervorheben und somit ein Zebramuster erzeugen. Beispiel: Cond(Odd(Crosstab.Row()),LL.Color.LightGray,LL.Color.White)
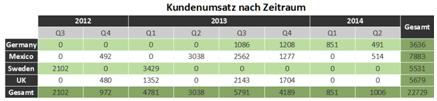
Abbildung 6.55: Ein Zebramuster erzeugen
§ Join$() gibt die gesammelten Zeichenketten zurück, getrennt durch ein Trennzeichen. Damit könnten Sie z.B. zusätzlich zum Gesamtumsatz die Einzelumsätze ausgeben. Beispiel:
Fstr$(Sum(Order_Details.Quantity*Order_Details.UnitPrice),"-##,###,###") + "¶["+ Join$(Fstr$(Sum(Order_Details.Quantity*Order_Details.UnitPrice),"-##,###,###"))+"]"
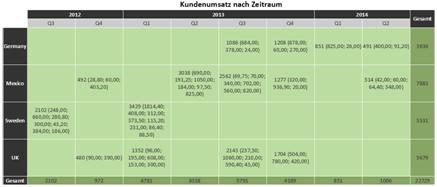
Abbildung 6.56: Detaildaten anzeigen